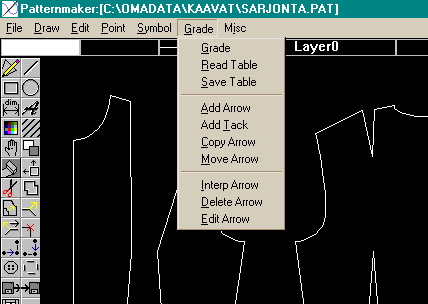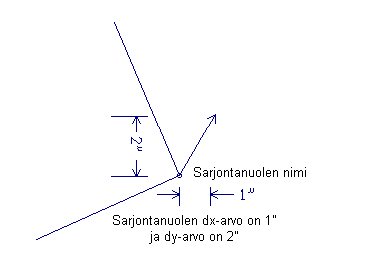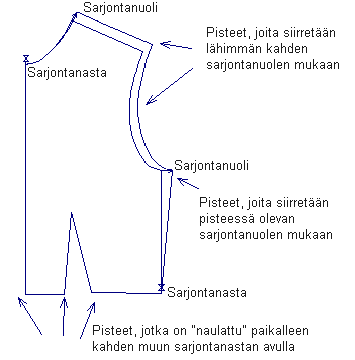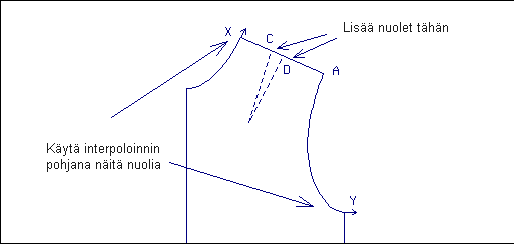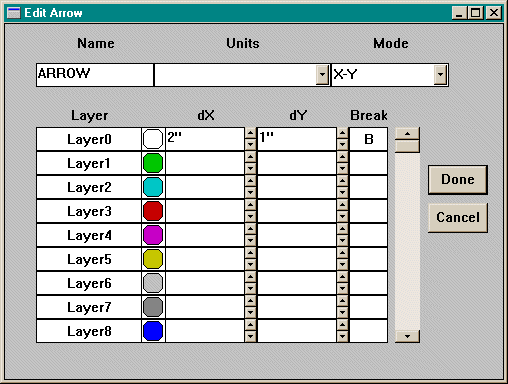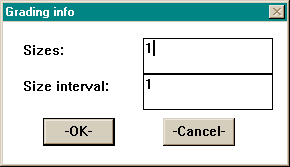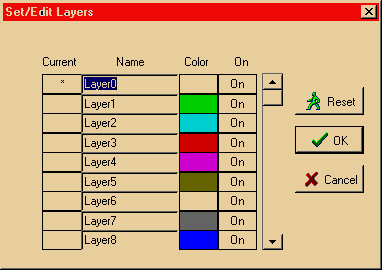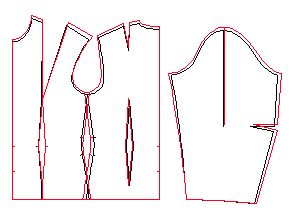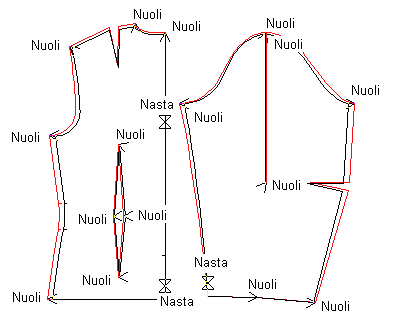Sarjonta
PatternMaker -ohjelmalla
Lyhennykset :
H1 = hiiren vasemman puoleinen näppäin; H3 = hiiren oikeanpuoleinen
näppäin
Yleistä: Kaavojen sarjominen
Sarjonnalla tarkoitetaan toimenpiteitä, joiden avulla yksittäisestä
kaavasta johdetaan sarja saman kaavan eri kokonumeroita. Sarjonta on hidasta
ja epätarkkaa manuaalisesti tehtynä. PatternMaker –ohjelman
Expert-versiolla toteutat sarjonnan yhdellä komennolla ja tietokone
varmistaa, että lopputuloksena saatavat eri kokonumerojen kaavat
noudattavat tarkasti annettuja sarjontasääntöjä. PatternMaker
–ohjelmalla voit määritellä sarjontasäännöt,
tallentaa sarjontataulukot ja soveltaa niitä uudelleen eri kaavoihin.
Tarvitset PatternMaker Expert tai Marker –version voidaksesi luoda ja
tallentaa sarjontataulukoita. Ainoa sarjontakomento, joka on käytettävissä
Home-versiossa, on päävalikon Grade/Grade, joka sallii sellaisten
kaavojen sarjonnan, jotka jo sisältävät sarjontanuolet.
Sarjontaa voit harjoitella ja kokeilla PatternMaker demo-ohjelmalla. Demolla
ei kuitenkaan voi tallentaa eikä tulostaa tiedostoja tai sarjontataulukoita.
Sarjontasäännöt kertovat PatternMaker –ohjelmalle, miten
ja mistä kaavaa suurennetaan, jotta siitä tulisi yhtä kokonumeroa
isompi. Sarjontasääntönä esim. housuille voi olla,
että vyötärön ympärys on 2 cm suurempi siirryttäessä
koosta toiseen. Sarjontasäännöt määritellään
sarjontanuolien avulla. Kukin sarjontanuoli kertoo ohjelmalle, paljonko
tiettyä kaavan pistettä on siirrettävä siirryttäessä
seuraavaksi suurempaan (tai pienempään) kokoon. Kun PatternMaker
tekee, tallentaa ja lukee sarjontataulukkoa, se itse asiassa lukee ja
kopioi sarjontanuolia. Sarjontakomennot löytyvät päävalikon
kohdasta "Grading" (Sarjonta).
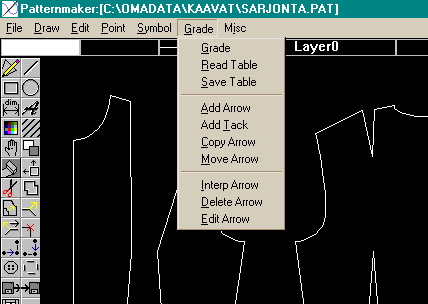
Grade = Sarjo
Read Table = Lue taulukko
Save Table = Tallenna taulukko
Add Arrow = Lisää nuoli
Add Tack = Lisää sarjontanasta
Copy Arrow =Kopioi sarjontanuoli
Move Arrow = Siirrä sarjontanuolta
Interp Arrow = Interpoloi sarjontanuoli
Delete Arrow = Poista sarjontanuoli
Edit Arrow =
Muuta sarjontanuolta
Sarjontasäännön luominen:
-
Piirrä kaava joko käsin tai makron avulla.
-
Lisää sarjontanuolet. Käytä Grade / Add Arrow
–käskyä (Sarjonta / Lisää sarjontanuoli) lisätäksesi
sarjontanuolen johonkin kaavan pisteeseen.
-
Nimeä nuolet ja määrittele niiden pituudet ja suunnat.
Mikäli haluat antaa sarjontanuolelle eri säännöt
eri kokoja varten, käytä Edit Arrow -käskyä (Sarjonta
/ Muuta sarjontanuolta) (tästä enemmän edempänä).
-
Lisää sarjontanuolet varsinaisten kaavakappaleiden lisäksi
myös muotolaskoskappaleisiin, lankasuoraviivoihin, sisävaroihin
yms. toissijaisiin kaavakappaleisiin.
Kaava on nyt valmis sarjottavaksi.
Sarjontasäännön tallentaminen :
-
Valitse Grade / Save Table -käsky (Sarjonta / Tallenna taulukko).
-
Valitse ne kaavakappaleet, joissa on sarjontanuolet, H1, H3.
Voit valita kaikki kappaleet perä perää,
H1 ja hyväkyä valinnan lopuksi yhdellä kertaa, H3
. Kaikki sarjontanuolet, jotka on
lisätty kappaleisiin tallennetaan sarjontataulukkoon. (Kaikkien
kaavakappaleiden sarjontasääntöjä ei tarvitse
tallentaa samaan taulukkoon. Jos kaavasi sisältävät
esim. puseron ja housut, voit tallentaa kummankin vaatteen sarjontasäännöt
eri taulukoihin).
-
Anna tiedostolle nimi.
-
Anna taulukolle kuvaus tai otsikko.
PatternMaker luo nyt sarjontataulukon ja tallentaa sen tiedostoon nimellä,
jonka olet antanut.
-
Luo tai avaa piirros, jossa on sarjottavaksi haluamasi kappale.
-
Valitse Grade / Read Table -käsky (Sarjonta / Lue taulukko).
-
Valitse sarjontatiedosto avautuvasta sarjontatieostojen nimilistasta.
-
Sijoita sarjontanuolet kaavakappaleisiin. Taulukosta näet kunkin
sarjontanuolen nimen ja Sinun tehtäväsi on kertoa ohjelmalle,
mihin kaavan pisteeseen sarjontanuoli liitetään. Voit hypätä
sellaisten sarjontanuolien yli, joita et tarvitse.
Kaava on nyt valmis sarjottavaksi. Alkuperäien kappaleen sarjontasäännöt
siirtyvät uuteen kappaleeseen. Jos haluat muuttaa jotakin sarjontanuolta
koskevaa sarjontasääntöä uudessa kaavassa, voit tehdä
sen käyttämällä eri sarjontakäskyjä.
Kaavan sarjominen:
Grade / Grade –käsky
(Sarjonta / Sarjo) on ainoa toiminta, jonka voit toteuttaa PatternMaker
Home –versiossa.
-
Avaa piirros, joka sisältää sarjontanuolet. Jos Sinulla
jo on tällainen tiedosto avoinna, käytä sitä.
-
Valitse Grade / Grade –käsky (Sarjonta / Sarjo).
-
Valitse kappaleet, jotka haluat sarjoa, H1, H3. Jätä valitsematta
kappaleet, joita ei tarvitse sarjoa. Voit valita kaikki kappaleet
perä perää, H1 ja hyväksyä valinnan lopuksi
yhdellä kertaa, H3
-
Kirjoita haluamasi kokojen lukumäärä (Sizes ) ja
kokojen väli (Interval). Esimerkki: Jos perustana on. koko 38
ja haluat sarjoa sen. kokoihin 40, 42 ja 44, määrittelet,
että kokoja on 3 ja niiden väli on 1 (koska koot määritellään
parillisia lukuja hyväksi käyttäen eikä kokoja
41, 43 jne. käytetä).
PatternMaker piirtää uudet, sarjotut kappaleet. Kunkin koon
kappaleet ovat eri kerroksilla (Layer) erivärisinä.
Sarjontanuolet ovat PatternMakerin sarjonnan perusta. Kun sarjot kaavan,
luot sarjan isompia (tai pienempiä) kaavakappaleita. Jokaisessa uudessa
kappaleessa on sama määrä pisteitä kuin alkuperäisessä
kappaleessa, mutta pisteet sijaitsevat eri paikoissa. Sarjontanuoli kertoo
PatternMaker –ohjelmalle, minne sen pitää sijoittaa kunkin suuremman
(tai pienemmän) kappaleen pisteet. Kappaleen jokaisessa pisteessä
(vertex, point) voi olla sarjontanuoli.. Kaikissa pisteissä ei tarvitse
olla sarjontanuolta, mutta voit sijoittaa sarjontanuolen vain olemassaolevaan
pisteeseen. Saat sarjontanuolet näkyville tai pois funktionäppäimellä
<F7>.
Sarjontanuolien esitystapoja on kolme:
-
piilota sarjontanuolet (Hide arrows)
-
näytä sarjontanuolet ilman nimiä (Show arrows without
names) ja
-
näytä sarjontanuolet niminen (Show arrows with names).
Liikut näiden vaihtoehtojen välillä painamalla funktionäppäintä
<F7> kerran tai useammin. Sarjontanuolien piilottaminen lisää
ohjelman työskentelynopeutta, joten älä pidä niitä
tarpeettomasti näkyvillä. Piirroksesta näet, miltä
sarjontanuoli näyttää.
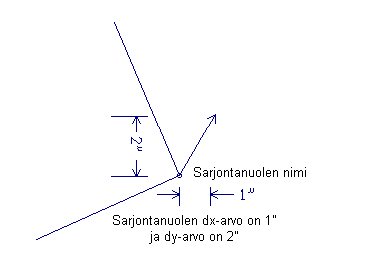
Kukin sarjontanuoli kertoo PatternMaker –ohjelmalle, kuinka
paljon tiettyä pistettä pitää siirtää vaakasuoraan
(X) tai pystysuoraan (Y). Nämä arvot ovat dx ja dy arvoja. Jokaisella
sarjontanuolella on dx ja dy -arvo ja nimi. Sarjontanuolella voi olla
eri dx ja dy –arvo eri työskentelykerroksille (eri koot ovat eri
kerroksilla). Sarjontanuoli, jonka näet ruudulla, kertoo nuolen sen
kerroksen sarjontasäännön, jolla kappale on. Jos sarjot
kappaleen useisiin kokoihin, ohjelma käyttää kullekin koolle
määriteltyjä dx ja dy –arvoja. Jos siirrät kappaleen
työskentelykerrokselta toiselle käyttäen Edit / Change
/ Object –käskyä, sen sarjontanuolet muuttuvat vastaavasti.
Käytä Edit /Arrow –käskyä (Muuta sarjontanuolta) nähdäksesi
sarjontanuolten arvot. Edit Arrow –käskystä enemmän edempänä.
Jos sarjontanuolen dx ja dy –arvo on 0 sillä kerroksella,
jolla se on, se piirretään ns.
sarjontanastana . Nastat ovat ruudulla eri näköisiä
kuin sarjontanuolet, mutta ne toimivat samalla tavalla. Nasta kertoo PatternMaker
–ohjelmalle, ettei kyseistä kaavan pistettä siirretä ollenkaan
sarjottaessa. Jos pisteessä ei ole sarjontanuolta, PatternMaker etsii
piste pisteeltä, kunnes se löytää seuraavaksi lähimmän
sarjontanuolen myötäpäivään ja edellisen sarjontanuolen
vastapäivään (ks. alla olevaa kuvaa). Sitten se käyttää
näitä kahta sarjontanuolta laskeakseen pisteen paikan interpoloimalla.
Tämä tarkoittaa, että riittää kun käyttäjä
määrittelee muutaman pisteen sarjontanuolet kussakin kappaleessa
ja PatternMaker huolehtii loppujen laskemisesta. Jos kappaleessa on kaksi
nastaa ja niiden välissä pisteitä, nämä pisteet
eivät siirry kappaletta sarjottaessa.
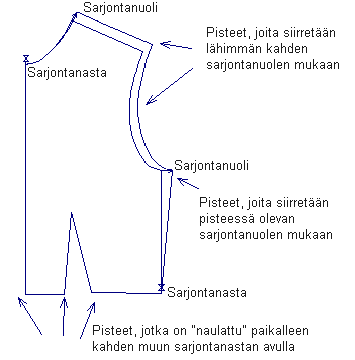
Kun piirrät kaavakappaleen, toteutat sen yleensä
useana eri kappaleena: varsinainen kappale, sisävarat, lankasuoraviiva,
muotolaskos, nappirivi jne. Kun sarjot tällaisen kaavakappaleen,
Sinun pitää sarjoa myös tällaiset toissijaiset kappaleet.
Jos sarjot kappaleen ilman sarjontanuolia, kopiosta tulee täsmälleen
samanlainen kuin originaali on ja se piirretään alkuperäisen
päälle. Tee näin, jos haluat täysin identtisten kappaleiden
kopioitumisen eri työskentelykerroksille. Jos sarjot kappaleen, jossa
on yksi sarjontanuoli, kappaleen kopio siirtyy, mutta sen koko ja muoto
eivät muutu. Jos sarjot kappaleen, jossa on kaksi sarjontanuolta,
kappaleen kopio saattaa siirtyä, pyörittyä tai suurentua,
mutta sen muoto säilyy samanlaisena kuin sen alkuperäinen muoto
on. Jos sarjot kappaleen, jossa on useampi kuin kaksi sarjontanuolta,
kappale muuttuu sekä kooltaan että muodoltaan. Sarjontanuolet
tallentuvat kun tallennat kaavan. Jos haluat soveltaa sarjontanuolia johonkin
muuhun kaavaan, tallenna myös sarjontataulukko Grade / Save Table
–käskyllä.
Vinkki: Käytä
Int Arrow –käskyä (Interpoloi nuoli) lisätäksesi
kappaleeseen sarjontanuolia, joiden sijainti täytyy laskea kappaleen
muiden sarjontanuolien avulla (käskystä enemmän edempänä).
Vinkki: Kun luet sarjontataulukkoa
uuteen kaavaan, varmistu siitä, että kappaleet on asemoitu
samalla tavalla kuin kappaleet alkuperäisessä tiedostossa.
Jos yrität lukea taulukkoa, joka on tehty alunperin pystysuorassa
asennossa olevaan kaavaan, vaakasuorassa asennossa olevaan tai peilattuun
kappaleeseen, sarjonta ei toimi. Pyöritä kappaleet ensin samaan
asentoon kuin alkuperäisen sarjontatiedoston kaavat ovat olleet,
lisää sarjontanuolet ja pyöritä kappaleet sitten
takaisin siihen asentoon, jossa haluat niiden olevan.
Vinkki: Jos et tiedä,
mitkä dx:n ja dy:n tarkat numeroarvot sarjontasäännöstössäsi
pitäisi olla, voit luoda sarjontanuolet graafisesti. Voit esimerkiksi
piirtää tai tulostaa makron avulla kahden koon kaavat päällekkäin
ja lisätä sarjontanuolet lähtien pienemmän koon
pisteistä ja päätymällä suuremman koon pisteisiin
käyttämällä Add Arrow -käskyä (Lisää
sarjontanuoli). Saadaksesi määritellyksi sarjontanuolet tarkasti,
käytä tartuntaa pisteeseen (Ctrl F3) yhdistääksesi
pienemmässä kaavassa valitun pisteen suuremmassa koossa olevan
kaavan vastaavaan pisteeseen. Näin syntyy sarjontasääntö,
jonka voit tallentaa. Tästä enemmän harjoituksen lopussa.
Vinkki: On Sinun päätettävissäsi, minkä suuruisen
muutoksen haluat kaavoihin kokoluokkien välille. Jos haluat kaavasi
muuttuvan kahden kokoluokan välillä, voit määritellä
sarjontanuolet siten, että hyppy koosta toiseen on esim. 36->40->44
jne. Ohjelma ymmärtää sitten kahden koon muutoksen yhtenä.
Vinkki: Kun sarjot kaavan,
uusien kokojen kaavat tulostuvat kukin omille työskentelykerroksilleen
erivärisinä. Nimeä kerrokset kokojen mukaan, esim. "Koko
36", "Koko 38", "Koko 40" jne. Kerrokset pääset nimeämään
klikkaamalla hiirellä näytön yläosassa olevaa mustaa
ruutua, jossa lukee Layer0 (kerros 0). Kun kerrosten määrittelyruutu
aukeaa, voit kirjoittaa uudet nimet entisten päälle. Kun olet
valmis, klikkaa <Done> -painiketta.
Sarjontakäskyt
|
Menu Item (Valikko)
|
Function (Toiminto)
|
|
Grade
|
Sarjo yksi tai useampi kappale
|
|
Read Table
|
Lue sarjontataulukko tiedostoon
|
|
Save Table
|
Tallenna sarjontataulukko sarjontanuolien avulla
|
|
ARROW FUNCTIONS:
|
SARJONTANUOLIA KOSKEVAT TOIMINNOT
|
|
Lisää
Arrow
|
Lisää sarjontanuoli
|
|
Add Tack
|
Lisää sarjontanasta
|
|
Copy Arrow
|
Kopioi sarjontanuoli
|
|
Move Arrow
|
Siirrä sarjontanuolta
|
|
Interp Arrow
|
Luo interpoloitu sarjontanuoli kahden olemassa olevan sarjontanuolen
avulla
|
|
Delete Arrow
|
Poista sarjontanuoli
|
|
Edit Arrow
|
Muuta sarjontanuolen dx ja dy –arvoja ja/tai nimeä
|
Sarjo (Grade
) Sarjoo kappaleet uudessa koossa piirrokseen luotujen tai siihen
luettujen sarjontanuolien avulla. Kukin uusi koko on omalla työskentelytasollaan
(Layer).
Lue taulukko (Read Table) Lukee tallennetun sarjontataulukon piirrokseen.
Tallenna taulukko (Save Table
) Tallentaa sarjontataulukon, joka on luotu piirroksessa olevien
sarjontanuolien avulla.
Lisää sarjontanuoli
(Add Arrow) Lisää
sarjontanuolen kappaleen pisteeseen. Valitse piste, johon haluat liittää
sarjontanuolen, H1, hyväksy valinta H3. Valittu piste on sarjontanuolen
alkupää. Valitse sitten piste, joka on sarjontanuolen loppupää,
H1, H3.
Vinkki: Jos aiot käyttää
Edit Arrow -käskyä (Muuta sarjontanuolta) kirjoittaaksesi
dx- ja dy- arvot jälkeenpäin, ei ole väliä, minne
sijoitat sarjontanuolen loppupään sitä luodessasi.
Lisää sarjontanasta (
Add Tack) Lisää
sarjontanastan kappaleen pisteeseen. Valitse piste, H1, H3, ja PatternMaker
lisää nastan siihen. Ne pisteet, joissa on sarjontanasta, "naulataan"
paikalleen. Niitä ei siirretä kappaleita sarjottaessa.
Siirrä sarjontanuoli
(Move Arrow) Siirtää sarjontanuolen pisteestä toiseen.
Valitse sarjontanuoli
valitsemalla piste (point, vertex), johon se on liitetty, H1, H3. Osoita
sitten piste, johon haluate sarjontanuolen
siirtää, H1, H3.
Kopioi sarjontanuoli
(Copy Arrow) Kopioi sarjontanuolen pisteestä toiseen. Valitse
sarjontanuoli valitsemalla piste (point, vertex), johon se on liitetty,
H1, H3. Osoita sitten piste, johon haluat sarjontanuolen kopioida, H1,
H3.
Poista sarjontanuoli
(Remove Arrow) Poistaa sarjontanuolen. Valitse sarjontanuoli,
jonka haluat poistaa. , H1, H3.
Interpoloi sarjontanuoli (Int Arrow)
Lisää sarjontanuolen kahden muun sarjontanuolen tietojen avulla.
Valitse piste, johon haluat lisätä sarjontanuolen, H1, H3. Ohjelma
pyytää sinua määrittelemään ne sarjontanuolet,
joiden perusteella uusi nuoli luodaan. Valitse nämä kaksi sarjontanuolta.
Uuden nuolen luomisessa ohjelma noudattaa seuraavaa interpolointisääntöä:
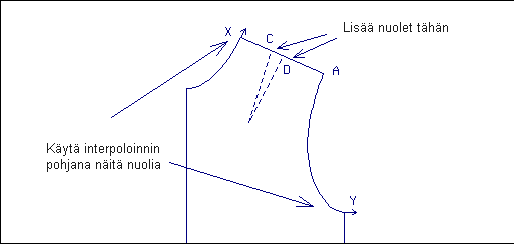
Uuden sarjontanuolen dx ja dy -arvot lasketaan kahden lähimmän
sarjontanuolen avulla samalla tavalla kuin sellaisen pisteen arvot, joissa
ei ole sarjontanuolta. Interpolointi tarkoittaa välipisteen arvon
laskemista siten, että muutos on suhteessa interpoloinnin perustana
olevien pisteiden muutosten kanssa. Käytä tätä käskyä
silloin, kun haluat sarjoa kappaleen toisen kappaleen sarjontanuolien
avulla ja jonkun nuolen kopiointi tuottaisi väärän lopputuloksen.
Kun sarjot yllä kuvatun kappaleen, olkaviivan siirtyminen määräytyy
X ja Y –pisteissä olevien sarjontanuolien avulla. Muotolaskos pitää
sarjoa niin, että se koskettaa uutta olkaviivaa. Siksi myös
pisteet C ja D pitää määritellä X ja Y –pisteissä
olevien sarjontanuolien perusteella. Käytä Grade / Int Arrow
-käskyä lisätäksesi uudet sarjontanuolet pisteisiin
C ja D ja käytä X ja Y –pisteitä niiden määrittelyn
pisteinä.. Huomaa: Jos käytät käskyjä Edit /
Cut (leikkaa) tai Edit / Join (yhdistä) sellaiseen kappaleeseen,
jossa on sarjontanuolia, PatternMaker saattaa automaattisesti lisätä
sarjontaluolia uusiin kappaleisiin, jotta niiden sarjonta tapahtuu samalla
tavalla kuin alkuperäisen kappaleen sarjonta oli tarkoitettu tapahtuvaksi.
Sellaisessa tapauksessa ohjelma käyttää samaa toimintatapaa
kuin käskyssä Grade / Int Arrow.
Sarjontanuolien näyttö päällä/pois/nimi (On/Off/Name
) Tämä käsky löytyy valikon kohdan Misc.
(sekalaiset) alla ja sillä muutetaan sarjontanuolien näyttöä
ruudulla. Voit valita kolmesta eri vaihtoehdosta:
-
sarjontanuolet ja niiden nimet näkyvillä (display arrows
and their names)
-
sarjontanuolet näkyvillä ilman niiden nimiä (display
arrows without names)
-
sarjontanuolet ja niiden nimet piilotettu (don’t display arrows
or names).
Voit myös käyttää funktionäppäintä
F7 tähän tarkoitukseen.
Muuta sarjontanuolta (Edit
Arrow) Tätä käskyä käytetään antamalla
sarjontanuolen koko ja suunta. Et aina voi piirtää sarjontanuolta
tarkalleen oikean kokoisena hiirellä, joten ellet kopioi sarjontanuolia
aikaisemmin tekemästäsi sarjontataulukosta, Sinun täytyy
käyttää Grade / Edit Arrow –käskyä kirjoittaaksesi
sarjontanuolen tarkat dx ja dy –arvot. Grade / Edit Arrow –käskyä
käytät myös määritelläksesi sarjontasäännöille
hyppäyksiä kerrokselta toiselle eli koosta toiseen.
Sarjontasääntöjen muutoskohdat
Sarjonnassa ei aina käytetä samansuuruisia muutoksia eri kokojen
välillä. Esim. koot n:o 40:een asti voivat muuttua jollakin
tavalla ja siitä eteenpäin jollakin toisella tavalla. Niitä
kohtia sarjontataulukossa - siis kohtia, joissa sarjontasääntö
muuttuu kutsutaan sarjontasäännön muutoskohdiksi.
Kun luot ensimmäisen sarjontanuolen, ainoa sarjontasäännön
muutoskohta on kerroksella 0 (Layer 0). Jos muita sarjontasääntöjen
muutoskohtia ei ole, muutos koosta toiseen siirryttäessä on
aina sama. Kun valitset Grade / Edit Arrow –käskyn, ohjelma pyytää
sinua valitsemaan sen kaavakappaleen pisteen, jonka sarjontanuolen määrityksiä
haluat muuttaa. Sen jälkeen näet alla olevan kaltaisen syöttöruudun:
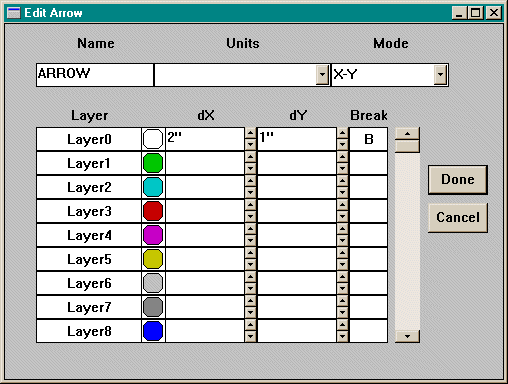
Ylimmällä rivillä ovat sarjontanuolen nimi
(Name), mittayksiköt (Units) ja näyttömuoto (näyttömuoto).
Näiden alapuolella ovat sarjontanuolen kunkin kerroksen (koon) dx-
ja dy- arvot ja sarakkeessa Break" on "B", jos kyseisellä kerroksella
olevan koon kohdalla on sarjontasäännön muutoskohta. Määritelläksesi
mittayksikön tai näyttömuodon klikkaa näitä koskevan
valkoisen kentän vieressä olevaa nuolta. Kun muutat dx- ja dy-
arvoja, syötä uusi arvo entisen päälle tai käytä
arvon vieressä olevia pikkunuolia suurentamaan/pienentämään
arvoja.
Mittayksikkö (Units)
Klikkaa "Units" -laatikon vieressä olevaa nuolta muuttaaksesi mittayksikön.
Jos olet valinnut metrisen mittajärjestelmän ohjelman mittayksiköksi,
voit valita sentit tai millit. Jos käytät tuumia, voit valita
desimaali- tai murtoluvut (Decimal/ Fractions).
Huomaa: T
ässä käsitelty mittayksikön määrittely
koskee vain sarjontanuolen
esitys- ja laskentatapaa. Sen määritteleminen, mitä
mittayksikköä koko ohjelma käyttää piirrettäessä,
mitattaessa välimatkoja jne., tapahtuu päävalikon kohdassa
Misc. / Units (Sekalaiset / Mittayksikkö)
Näyttömuodot (Modes)
Sarjontanuolien dx ja dy –arvojen näyttömuotoja on kolme:
-
X-Y,
-
Polar ja
-
Relative (suhteellinen) X-Y.
Valitsetpa minkä näyttömuodon tahansa, sarjontanuolen
pituus ja suunta on sama. Vain sarjontanuolen tiedot syöttöruudussa
muuttuvat.
X-Y näyttömuodossa,
sarjontanuolen dx ja dy -arvot näytetään jokaisella kerroksella.
Useimmat kaupalliset sarjontamenetelmät käyttävät
dx ja dy -arvoja sarjonnan määrittelemiseen Niitä saatetaan
kutsua jollakin toisella nimellä, mutta periaate on kuitenkin sama.
Myös suhteellisessa
(relative) X-Y näyttömuodossa , dx ja dy -arvot näytetään,
mutta yksi kerros on valaistuna ja muiden kerrosten dx ja dy –arvot näytetään
suhteessa valaistuun kerrokseen. Esimerkiksi yllä olevassa kuvassa,
kerros 2 on valaistu ja dx ja dy -arvot tälle kerrokselle ovat 3/16"
(kolme kuudestoistaosaa tuumaa). Suhteelliset arvot kerrokselle 1 ovat
-1/8 tuumaa.
3/16" miinus 1/8" on 1/16", joten absoluuttiset sarjontanuolen arvot
kerrokselle 1 ovat 1/16" sekä X (vaaka-) että Y (pysty-) suuntaan.
Kerros 1 on sama kuin kerros 0, siten sen suhteelliset arvot ovat 0. Kerros
3 on sama kuin kerros 2, joten senkin suhteelliset arvot ovat 0. Kerroksen
4 suhteelliset arvot ovat 1/8, joten tämän kerroksen absoluuttiset
arvot ovat 3/16" + 1/8" = 5/16". Sekä kerroksen 1 että kerroksen
3 arvot ovat samat kuin edellisen kerroksen, joten ne ovat sarjontasääntöjen
muutoskohtia.
Polar-näyttömuodossa
, arvot näytetään sarjontanuolen pituutena ja kulmana.
Kulma lasketaan seuraavasti: 0 astetta on vaakasuoraan oikealle, 90 astetta
on suoraan ylös, 180 astetta on vaakasuoraan vasemmalle jne. Tämä
näyttömuoto on hyödyllinen, jos tiedät sarjontanuolen
pituuden, mutta haluat asettaa suunnan silmämääräisesti.
Piirrä ensin sarjontanuoli haluamaasi suuntaan ja käytä
sitten Grade / Edit Arrow -käskyä määritelläksesi
nuolen pituuden.
Vinkki: Jos haluat muuttaa
sarjontanuolen vastakkaiseen suuntaan, jätä kulma muuttamatta,
mutta muuta pituus negatiiviseksi (miinusmerkkiseksi) luvuksi. Ohjelma
laskee sarjontanuolen uuden suunnan ja pituuden.
Kerrosten nimet ja värit (Layer names ja colors)
Edit Arrow –syöttöruudun vasemmassa reunassa ovat kerrosten
nimet. Valitaksesi kerroksen suhteellisessa X-Y näyttömuodossa,
klikkaa ao. kerroksen nimeä. Muissa näyttömuodoissa kerrosten
nimet ovat vain tiedoksi, eikä niitä voi muuttaa. Kerrosten
värit ovat samoin vain tiedoksi. Mikäli kaikki kerrokset eivät
näy Edit Arrow –syöttöruudussa, voit vierittää
lisää kerroksia näkyville ruudun vasemmassa reunassa olevaa
vierityspilaria käyttäen.
Sarjontasäännön muutoskohdat (Break points)
Sarjontanuolten syöttöruudussa näkyvät dx- ja dy-
arvot vain sellaisilla kerroksilla, jotka ovat sarjontasäännön
muutoskohtia. Kerros, jonka arvot-kenttä on tyhjä, käyttää
samoja sarjonta-arvoja kuin sen yläpuolella oleva kerros. Sarakkeessa
"Break" on "B" niillä kerroksilla, joilla on sarjontasäännön
muutoskohta. Kunkin sarjontasäännön muutoskohdan dx ja
dy –arvoja käytetään sitä seuraaviin kerroksiin, aina
seuraavaan sarjontasäännön muutoskohtaan asti. Lisätäksesi
sarjontasäännön muutoskohdan, klikkaa hiirellä "Break"
–sarakkeessa ao. kerroksen kohdalla. Ohjelma lisää sarakkeeseen
merkin "B". Voit myös kirjoittaa uudet arvot tyhjiin kenttiin, jolloin
kerroksesta tulee automaattisesti sarjontasäännön muutoskohta.
Poistaaksesi sarjontasäännön muutoskohdan, klikkaa hiirellä
"Break" –sarakkeessa ao. kerroksen kohdalla ja "B" poistuu. Dx ja dy -arvot
seuraavat silloin edellisen sarjontasäännön muutoskohdan
arvoja.
Huomaa: Kullakin piirroksesi
sarjontanuolella on omat sarjontasäännön muutoskohtansa
ja -arvot. Eri sarjontanuolia koskevat sarjontasääntöjen
muutoskohdat voivat olla keskenään eri
kohdissa. Jos haluat, että kaikkien sarjontanuolien muutoskohdat
ovat samoissa kohdissa, määrittele niiden muutoskohdat samalla
tavalla.
Dx- ja dy– arvojen kirjoittaminen
Edit Arrow –käskyn keskeisin asia on kirjoittaa sarjontanuolta
koskevat luvut sarakkeisiin. Ruudun yläreunassa olevat otsikot ovat
joko
-
"dx" ja "dy," tai
-
"Dist" (pituus) ja "Angle," (kulma)
riippuen sarjontanuolen näyttömuodosta. Voit kirjoittaa luvut
suoraan sarakkeisiin. Voit myös käyttää sarakkeen
vieressä olevia pikkunuolia lisätäksesi tai vähentääksesi
lukujen arvoa. Huomaa, että jos kirjoitat luvut tyhjään
kenttään kerroksella, joka ei ole sarjontasäännön
muutoskohta, siitä tulee muutoskohta. Huomaa myös, että
lukuarvo tulee kenttään lopullisesti vasta kun poistut kentästä
joko klikkaamalla jossakin muussa kohdassa näyttöä tai
painat tabulaattorinäppäintä.
Edit Arrow –käskyn käyttäminen
Näin käytät Grade / Edit Arrow syöttölaatikkoa:
Kirjoita ensin sarjontanuolen nimi ja valitse sitten sen mittayksikkö
ja lopuksi sen näyttömuoto. Valittuasi nämä, syöttöruudun
ulkoasu muuttuu. Muista kuitenkin, ettei itse sarjontanuoli tai sen arvot
eivät ole muuttuneet, vain niiden esitystapa.
Syötä sarjontanuolen arvot niiden kerrosten kohdalle, joille
haluat asettaa sarjontasäännön muutoskohdan. Voit kirjoittaa
arvot niille varattuihin kohtiin tai voit käyttää ao. kohdan
vieressä olevia pikkunuolia lisäämään tai vähentämään
arvoa.
Jos merkitset ensin sarjontasäännön muutoskohdat "Break"
–sarakkeeseen, muista myös antaa muutoskerrosten lukuarvot. Muista,
että kaikki kerrokset eivät ehkä ole näkyvillä,
vieritä syöttöruutua tarvittaessa alaspäin. Kun olet
määritellyt tarvittavat tiedot syöttöruudussa, klikkaa
"Done" –painiketta (valmis) poistuaksesi syöttöruudusta.
Sarjontanuolien tarkistaminen
Jos kaava on suuri ja sarjontanuolia on paljon, voi olla työlästä
tarkistaa sarjontanuolia. Paras tapa tehdä tämä on käyttää
Grade / "Save Table" –käskyä (Sarjonta / Tallenna taulukko).
PatternMakerin sarjontataulukkotiedosto on ASCII –muodossa oleva tekstitiedosto,
joten voit katsella ja muuttaa sitä millä tahansa tekstieditorilla.
Voidaksesi erottaa nuolet toisistaan tekstitiedostossa, anna sarjontanuolille
järkevät nimet ennen taulukon tallentamista.
Huomaa: Voit muuttaa
sarjontataulukkotiedostoa millä tahansa tekstinkäsittelyohjelmalla,
mutta tallenna se aina txt-muodossa. Huomaa kuitenkin, että jos
muutat sarjontatiedostoa tekstieditorilla, muutokset eivät tule
voimaan ennen kuin luet taulukon (Grade / Read table) kaavapiirrokseesi
PatternMakerillä.
Toinen tapa nopeasti
testata sarjontanuolia, on yksinkertaisesti sarjoa kaava. Todennäköisesti
pystyt silmämääräisesti näkemään,
jos jonkin Sarjontanuolien arvo ei ole oikein. Jos tulos on virheellinen,
käytä "Edit / Undo" –käskyä (kumoa) kumotaksesi
sarjonnan.
HARJOITUS
Tämän harjoituksen avulla opit luomaan oman sarjontasäännöstön.
Tallennat sarjontataulukon ja sovellat sitä toiseen piirrokseen toisessa
tiedostossa. Käytät sarjontatiedostoa luodaksesi kappaleen uusissa
kokonumeroissa. Tässä harjoituksessa sarjomme yksinkertaisuuden
vuoksi suorakaiteen, mutta samaa toimintatapaa käyttämällä
voit luoda omat sarjontasäännöstösi mihin tahansa
kaavakappaleeseen.
Käynnistä PatternMaker. Jos ohjelma on jo käynnissä
tyhjennä ruutu käyttämällä käskyä File
/ New (Tiedosto / Uusi). Käytä käskyä Draw /Rect (Piirrä
/ Suorakaide) ja piirrä ruudulle mielivaltainen suorakaide klikkaamalla
hiiren vasemmalla näppäimellä suorakaiteen vastakkaisissa
kulmissa esim. vasemmassa ylänurkassa ja oikeassa alanurkassa.
Sarjontasäännön luominen
Valitse käsky Grade
/ Add Arrow (Sarjonta / Lisää nuoli)
. Ohjelma pyytää Sinua osoittamaan sen pisteen, johon sarjontanuoli
liitetään. Kehotuksen näet ruudun alareunassa olevalta
siniseltä komentoriviltä, jossa tässä tapauksessa
lukee: "Point to attach arrow to" (Osoita piste, johon nuoli luodaan).
Osoita suorakaiteen oikeaa alakulmaa, H1, H3. Seuraavaksi ohjelma pyytää
Sinua osoittamaan sarjontanuolen päätepisteen, "Select end point
for arrow" (Osoita nuolen päätepiste). Valitse päätepisteeksi
haluamasi kohta ruudulta, H1, H3. Päätepisteen ei tarvitse olla
mikään kappaleen pisteistä.
Edempänä tässä harjoituksessa opit määrittelemään
nuolen pituuden tarkemmin käyttämällä käskyä
Grade / Edit Arrow
(Sarjonta / Muuta sarjontanuolta) .
Lisää samalla tavalla sarjontanuoli suorakaiteen vasempaan yläkulmaan:
valitse käsky Grade / Add Arrow (Sarjonta / Lisää nuoli),
osoita suorakaiteen vasemman yläkulman pistettä, , H1, H3, ja
osoita nuolen päätepisteeksi mitä tahansa kohtaa ruudulta,
H1, H3. Lisää seuraavaksi
sarjontanasta suorakaiteen vasempaan alakulmaan valitsemalla käsky
Grade / Add Tack (Sarjonta / Lisää sarjontanasta) osoittamalla
suorakaiteen vasemman alakulman pistettä H1, H3. Sarjontanasta on
nuoli, jonka pituus on 0 (nolla). Kolmeen suorakaiteen pisteeseen on nyt
liitetty sarjontatieto mukaanlukien piste, jossa on sarjontanasta.
Käytä käskyä Grade / Edit Arrow (Sarjonta / Muuta
sarjontanuolta) tarkentaaksesi sarjontatietoja. Ohjelma pyytää
Sinua valitsemaan pisteen, johon sellainen sarjontanuoli on liitetty,
jonka tietoja haluat muuttaa. Aloita valitsemalla suorakaiteen oikeanpuoleisen
alakulman piste, H1, H3. Ohjelma avaa nyt sarjontanuolen syöttöruudun,
se on otsikoitu "Enter Arrow Info" (Syötä sarjontatieto). Syöttöruudussa
on kolme syöttökenttää, jotka on otsikoitu
-
Name:" (Nimi)
-
"dx=" ja
-
"dy=".
Voit syöttää sarjontatiedon näihin kenttiin. Klikkaa
kutakin kenttää vuorotellen ja syötä tieto näppäimistöltä.
Aluksi sarjontanuolen nimikenttä (Name) on valaistuna ja siinä
lukee "ARROW". Muuta tähän sellainen nimi, joka kuvaa pisteen
paikkaa, esim. "Oikea ala". Siirry seuraavaan kenttään
tabulaattori -näppäimellä.
Huomaa: Sarjontanuolen
nimessä ei saa olla skandinaavisia merkkejä ä, ö
ja å. Korvaa nämä a:lla, o:lla ja a:lla tai käytä
nimiä, joissa ei ole skandinaavisia merkkejä. Nyt keskimmäinen
kenttä on valaistuna.
Dx ja dy –arvot määrittelevät sen pisteen, johon alkuperäinen
piste siirtyy vaakasuoraan (dx) ja pystysuoraan (dy) kappaletta sarjottaessa.
Aseta nämä arvot seuraaviksi: dx = 1 ja dy = 0. Siirry dx-kentätä
dy-kenttään tabulaattori-näppäimellä. Hyväksy
syötetty tieto klikkaamalla syöttöruudun "OK" –painiketta.
Oikeanpuoleisen alakulman sarjontanuolen pitäisi nyt olla hyvin pieni
ja sen tulisi osoittaa oikealle. Paina funktionäppäintä
F7 (tarvittaessa usean kerran) nähdäksesi sarjontanuolen nimen.
Muuta seuraavaksi vasemman yläkulman sarjontanuolen ja vasemman
alakulman sarjontanastan tietoja. Anna niille seuraavat nimet ja arvot:
Valitse vasen yläkulma, H1, hyväksy, H3, ja kirjoita "Vasen
yla". Siirry sarjontanuolen dx ja dy –arvojen syöttökenttiin
painamalla tabulaattorinäppäintä ja kirjoita dx-arvoiksi
0, paina tabulaattori-näppäintä ja kirjoita dy-arvoksi
0.5 sekä klikkaa syöttöruudun "OK"-painiketta. Valitse
vasen alakulma H1, H3,anna sille nimeksi "Vasen ala" ja klikkaa syöttöruudun
"OK"-painiketta. Sarjontanastan dx ja dy –arvoja ei siis muuteta.
Sarjontataulukon luominen ja käyttö
Valitse käsky Grade / Save table (Sarjonta / Tallenna taulukko).
Anna avautuvaan tallennusruutuun taulukolle nimi, esim. "harj1", kirjoittamalla
se näppäimistöltä valaistuna olevan syöttöruudun
kohdalle ja painamalla sen jälkeen <ENTER>-näppäintä.
Sarjontataulukon tiedostopääte on .GRD. Ohjelma lisää
sen automaattisesti nimen loppuun, joten Sinun ei tarvitse kirjoittaa
sitä. Seuraavaksi aukeaa toinen syöttöruutu, johon kirjoitetaan
vastaavalla tavalla tarjontatiedoston kuvaus, esim. "Harj1 sarjontataulukko".
Paina taas <ENTER>.
Huomaa: tiedostojen
nimissä voi olla korkeintaan 8 merkkiä. Skandinaavisia merkkejä
ä, ö ja å ei saa olla. Sarjontataulukon kuvauksessa
voi olla merkkejä enintään 49, mutta siinäkään
ei saa olla skandinaavisia merkkejä. Sarjontataulukko on nyt tallennettu
ja sitä voidaan soveltaa muihin tiedostoihin. Tietenkään
tällä harjoitustiedostolla ei ole varsinaista käyttöä,
koska oikeassa sarjontatilanteessa et sarjoisi suorakaidetta vaan oikean
kaavakappaleen.
Soveltaaksesi luomaasi sarjontataulukkoa esim. perusyläosan kaavaan,
tyhjennä ensin näyttö käskyllä File / New (Tiedosto
/ Uusi). Aja sitten peruskaavan makro (Nperus.mac). Valitse sen jälkeen
käsky Grade / Read Table (Sarjonta / Lue taulukko). Valitse avautuvasta
sarjontataulukoiden nimilistasta juuri luomasi taulukko "Harj1.grd". Ruudun
alareunassa olevalla sinisellä komentorivillä näkyy ensin
sarjontataulukon mukana tallentamasi taulukon kuvaus "Harj1 sarjontataulukko".
Sen alla ohjelma kysyy, mihin uuden tiedoston pisteeseen taulukon ensimmäinen
sarjontanuoli kuuluu liitetään. Huomaa, että nuolet käyttävät
nimiä, jotka annoit niille niitä alkuperäisessä tiedostossa
luodessasi. Sinisellä alueella lukee siis: Grading using Harj1 sarjontataulukko
(Sarjonta käyttäen Harj1 sarjontataulukkoa). (Valitse piste
nuolelle "Oikea ala", tai paina <Esc> jättääksesi
ko. [nuolen] pois [uudesta tiedostosta])
TÄRKEÄTÄ:
Kiinnitä huomio sarjontanuolten nimiin. Perusyläosa ei muistuta
muodoltaan suorakaidetta, eivätkä sarjontanuolet sen vuoksi
välttämättä listaudu samassa järjestyksessä,
kuin missä niitä tarvitaan peruskaavassa. Jos nuolet ovat
eri järjestyksessä, kuin mitä tässä harjoituksessa
alla oletetaan, varmistu siitä, että liität oikeat nuolet
oikeisiin pisteisiin. Liittääksesi sarjontanuolen johonkin
peruskaavan pisteeseen, klikkaa pistettä H1, hyväksy, H3.
Jos, sen sijaan, että valitset pisteen H1:llä, klikkaat H3:lla
tai painat <Esc>-näppäintä, ohjelma jättää
kysymyksessä olevan sarjontanuolen liittämättä tiedostoon
ja siirtyy kysymään seuraavan nuolen paikkaa.
Tässä harjoituksessa käytämme kaikkia luotuja sarjontanuolia.
Klikkaa H1, H3, seuraavissa pisteissä liittääksesi sarjontanuolet
peruskaavaan: Oikea ala: valitse perusyläosan takakappaleen helman
oikeanpuolimaisin piste Vasen ylä: valitse se piste, jossa perusyläosan
takakaula-aukko yhtyy KT-viivaan Vasen ala: valitse perusyläosan
takakappaleen helman vasemmanpuolimaisin piste Vinkki: Tee sarjontataulukko
peruskaavan eri kokojen avulla siten kuin tämän harjoituksen
lopussa opastetaan. Myöhemmin voit lukea tämän sarjontataulukon
muihin, joko makroilla tekemiisi ja/tai itse kuosittelemiisi vastaaviin
vaatteisiin, esim. bleisereihin, puseroihin, mekkoihin jne. Jos käytät
sarjontataulukkoa luodessasi tämän harjoituksen liitteenä
olevia Vatevan naisten vakiomittoja saat todelliset, vakiomittoihin sarjotut
kaavat.
Kaavan sarjominen
Tässä harjoituksessa sarjot vain perusyläosan takakappaleen.
Valitse käsky Grade / Grade (Sarjonta / Sarjo). Valitse takakappale,
H1, hyväksy H3 tai <Esc>. Sarjonnan syöttöruutu aukeaa.
Ohjelma pyytää Sinua antamaan seuraavia tietoja:
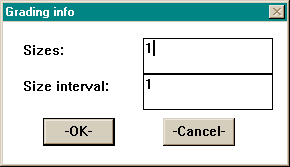
Sizes = Kokojen lukumäärä
Size interval = Kokojen väli
Kirjoita luotavien kappaleiden lukumääräksi
"3". Jätä kokojen väliksi "1". Älä klikkaa vielä
<OK> taikka paina <ENTER>-näppäintä. "3" tarkoittaa,
että sarjottavien uusien kokojen lukumäärä on 3. Kokojen
väli "1" tarkoittaa, että koska alkuperäinen perusyläosa
testimitoilla on n:o 42, uudet koot tulevat olemaan 44, 46 ja 48. Jos
annat kokojen väliksi "–1", uudet koot ovat 40, 38 ja 36. Sarjontanuolet
kertovat ohjelmalle, kuinka paljon koko eroaa seuraavasta koosta.
Huomaa: Koska tässä
harjoituksessa ei käytetä oikeita perusyläosan sarjontasääntöjä,
sarjotut koot eivät tietenkään vastaa kokojen välillä
todellisuudessa olevia eroja.
Nyt voit suorittaa sarjonnan loppuun klikkaamalla <OK>-näppäintä.
PatternMaker luo 3 uutta perusyläosan takakappaletta, vihreän,
sinisen ja punaisen. Tarkastele kuvaa ja sarjontanuolia, jotta ymmärrät,
miten sarjonta tapahtui. Niissä pisteissä, joissa on sarjontanuoli,
sarjotun kappaleen vastaava piste on nuolen loppupäässä.
Niiden pisteiden osalta, joissa ei ole sarjontanuolta, ohjelma laskee,
mihin pisteet pitää siirtää käyttäen apuna
kahta pisteiden molemmin puolin olevaa lähintä pistettä.
Niitä pisteitä, joissa oli sarjontanasta, ohjelma ei siirtänyt
ollenkaan.
Kukin sarjottu uusi koko on omalla työskentelykerroksellaan
(Layer). Voit sulkea jonkun tai jotkut kerrokset näkyviltä klikkaamalla
ruudun yläosassa olevaa Layer0-ruutua. Klikkaa avautuvassa kerrosten
määrittelyruudussa On/Off-sarakkeessa niiden kerrosten kohdalla,
jotka haluat piiloon ja kun se on tehty <Done>.
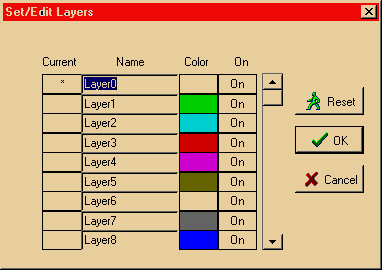
Vinkki: On kaksi hyvää
tapaa tehdä sarjontataulukko. Toinen on käyttää
Grade / Edit Arrow –käskyä (Sarjonta / Muuta sarjontanuolinuolta)
ja syöttää ennalta lasketut dx ja dy –arvot. Muista myöskin,
että tämän tehdäksesi voit avata sarjontatiedoston
jossakin tekstinkäsittelyohjelmassa ja kirjoittaa sarjontasäännöt
tiedostoon.
Toinen
– helpompi –
tapa on piirtää (perus)kaava kahtena kappaleena, yksi pienemmässä
koossa (esim. 40) ja yksi suuremmassa koossa (esim. 42). Aseta kappaleet
päällekkäin esim. siten, että niiden KE- ja KT-
ja helmaviivat kohtaavat. Sarjontanuolet voi sitten piirtää
pienemmän kappaleen pisteistä suuremman kappaleen ao. pisteisiin
käyttäen tartuntaa pisteeseen (CtrlF3).
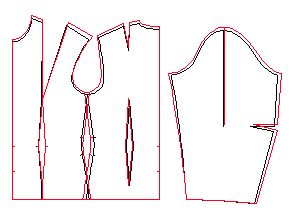
Näiltä nettisivuilta saat naisten vakiomitat osoitteesta
http://home.icon.fi/~leena/vatevan_vakiomitat.htm
.
Aja peruskaavamakro ensin siinä olevilla vakiomitoilla työskentelytasolle
1. Ennen kuin ajat makron vaihda siis tasoa klikkaamalla näytön
yläreunassa olevaa mustaa laatikkoa, jossa lukee Layer0 klikkaa Layer
1:n kohdalla Current-sarakkeessa. Hyväksy klikkaamalla <Done>.
Makrossa olevat vakiomitat vastaavat koon 42 mittoja. Vaihda nyt käyttöön
työskentelytaso 0 (Layer0). Aja peruskaavamakro uudelleen, mutta
syötä siihen Vatevan koon 40 mitat. Siirrä kaavakappaleet
siten, että ne ovat päällekkäin KE-, KT-viivoista
ja helmasta.
Piirrä sitten sarjontanuolet lähtien
pienemmän koon pisteistä päätyen suuremman
koon pisteisiin. Klikkaa H1, H3 pienemmän koon pistettä, ja
sen jälkeen H1, H3 vastaavaa suuremman koon pistettä. Paina
tarvittaessa funktionäppäintä F7 nähdäksesi nuolet
ruudulla. Riittää, kun lisäät sarjontanuolet kaavakappaleen
kulmiin. Esim. takakappaleeseen voit laittaa sarjontanuolet seuraaviin
paikkoihin:
-
Helman sivupiste
-
Hiha-aukon kainalopiste
-
Olan pää kädentiellä
-
Olan pää kaula-aukolla
-
Kaula-aukon niskapiste
Lisää sarjontanastat seuraaviin takakappaleen pisteisiin
Lisää sarjontanuolet muotolaskoksen kaikkiin pisteisiin.
Siirrä hihan kaavat siten, että ne ovat päällekkäin
hihansuun vasemmanpuoleisesta pisteestä, Muista valita myös
hihan keskiviiva, kun suoritat siirron. Hihan kaavan kohdalla riittää,
kun lisäät sarjontanuolet pyöriökaaren kainalopisteisiin
ja huippuun (olkapisteeseen) sekä hihansuun oikeanpuoleiseen pisteeseen.
Lisää sarjontanasta hihansuun vasemmanpuoleiseen pisteeseen.
Lisää sarjontanuolet hihan keskiviivan molempiin päihin.
Huomaa, että Sinun täytyy lisätä
sarjontanastat niihin pisteisiin, joita ei siirretä eli KE-
ja KT-pisteisiin sekä niihin helman pisteisiin, jotka ovat kokoluokissa
päällekkäin. Koska sarjontanasta on voimassa seuraavaan
sarjontanastaan asti, riittää kun lisäät sarjontanastat
näistä pisteistä äärimmäisiin.
Kun olet piirtänyt kaikki sarjontanuolet ja –nastat, suorita työskentelytasolla
0 olevien kaavakappaleiden sarjonta Grade/Grade ja katso mitä tapahtuu.
Valitessasi sarjottavia kappaleita, valitse pienemmän koon kappaleet.
Voit valita kaikki sarjottavat kappaleet yhdellä kertaa ja hyväksyä
valinnan vasta kun olet valinnut kaikki kappaleet. Anna sarjottavien kokojen
määräksi esim. "4", jätä kokoluokkien väliksi
"1".
Näin saat kaavat kokoihin 42, 44, 46 ja 48. Tasolle 1 tulevat sarjotun
koon 42 kaavat niiden päälle, jotka sille harjoituksen alussa
makrolla piirrettiin. Jos olet piirtänyt sarjontanuolet ja –nastat
oikein, nämä tasolla 1 olevat kaavakappaleet ovat samanlaisia
ja päällekkäin. Jos niissä on eroja, sulje näkyviltä
muut kerrokset ja tarkasta vain kerroksien 0 ja 1 näkyvillä
ollen, mikä virhe sarjontanuolissa tai –nastoissa on.
Huomaa kuitenkin, että oikeassa elämässä
sarjontasäännöt eivät ole tasainen koosta 40 kokoon
48, kuten tässä harjoituksessa on oletettu, joten suurempien
kokojen kaavat eivät ole oikeita. Oikeassa sarjontatilanteessa
pitäisi ajaa makro kaikissa kokonumeroissa syöttämällä
aina kunkin koon Vatevan mitat Markoon. Sarjontanuolien pituudet voit
sitten mitata kaavoista. Yksinkertaisinta on tällaisessa tapauksessa
korjata kahden koon avulla luotu sarjontataulukko jossakin tekstinkäsittelyohjelmassa
sellaiseksi, että siinä on oikeat sarjontasäännöt
halutuille muille kokonumeroille.
|

![]() sivukartta
sivukartta